Como fazer um Sumário automático no Word
Como fazer um sumário automático no Word? Aprenda a fazer e configurar sumários e listas automáticas conforme as Normas ABNT neste tutorial passo a passo.
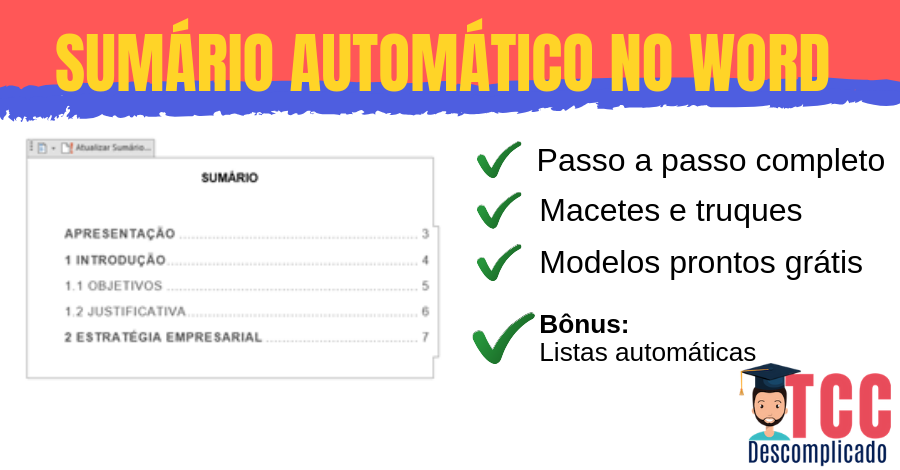
Saber como fazer um sumário automático no Word é uma mão na roda para quem está construindo trabalhos acadêmicos extensos, como o TCC.
Apesar do nome, não basta apenas adicionar um sumário automático e achar que ele ficará pronto sozinho. Será necessário seguir algumas etapas para configurá-lo corretamente.
O mesmo vale para as listas de ilustrações automáticas.
No entanto, esse trabalho será recompensado mais tarde e eu garanto que você fará muito menos esforço que configurando um sumário manualmente.
Vamos parar de papo furado e começar a aprender de uma vez por todas a instalar o bendito sumário automático? Então siga o tutorial abaixo e lembre-se que se precisar de alguma ajuda é só perguntar nos comentários.
Como fazer um Sumário Automático no Word?
Nesta primeira etapa iremos fazer e configurar um sumário automático passo a passo no Word e formatá-lo de acordo com as Normas ABNT.
Configurar os estilos de títulos
Os estilos de títulos são um dos elementos mais importantes para que o sumário automático funcione. Portanto o primeiro passo será configurá-los.
Se você ainda não começou o TCC, faça uma lista com uma seção primária, secundária, terciária, quaternária e quinária no Word. Pode ser uma lista simples, ela servirá apenas para a configuração inicial e será apagada mais tarde.
Caso você já esteja com o TCC em andamento, poderá seguir essas etapas diretamente nos títulos já inseridos no seu trabalho.
Vou explicar supondo que você esteja começando o trabalho de conclusão de curso agora. Então crie uma lista como a figura abaixo:

Título primário
Quando terminar, selecione o título primário e clique com o botão direito do mouse. Em seguida aperte em Estilos > Criar um Estilo. Nomeie ele para Título1 e vá em Modificar.
- Na janela que abrir, vá em Formatar > Fonte. Coloque Arial tamanho 12 e marque a opção todas em maiúsculas, em seguida dê um OK.
- Agora vá em Formatar > Parágrafo. Retire o recuo especial se houver e mude o espaçamento entre linhas para 1,5. E dê um OK
- Agora você deve estar na janela principal, marque a opção para o texto ficar em negrito. E em seguida dê um OK.
Utilize este estilo em todas as seções primárias (ex: 1 INTRODUÇÃO; 6 CONCLUSÃO), nas referências, apêndices e anexos.
Título secundário
Faça exatamente a mesma coisa que no título 1 e nomeie como Título2. A única coisa diferente será que nesse estilo você não deverá marcar a opção pro texto ficar em negrito.
Esse estilo deverá ser utilizado em todas as seções secundárias, ex: 1.1 JUSTIFICATIVA.
Título terciário
Crie um estilo com o nome Título3 e faça os mesmos passos do título 1. No entanto não marque a opção para as letras ficarem em maiúscula.
Este estilo deverá ser utilizado em todas as seções terciárias, ex: 2.1.1 Mix de marketing.
Título quaternário
Crie um estilo com o nome Título4 e configure exatamente igual ao título terciário. Mas lembre-se de não marcar a opção negrito.
Este estilo deverá ser aplicado em todas as seções quaternárias, ex: 3.3.2.1 Pesquisa qualitativa.
Título quinário
Crie um estilo com o nome Título5 e configure exatamente igual ao título quaternário. Mas lembre-se de marcar a opção itálico.
Este estilo deverá ser aplicado em todas as seções quinárias, ex: 3.3.2.1.2 Entrevista com concorrentes diretos.
Estilos prontos [DOWNLOAD]
Caso não queira seguir os passos acima, é possível importar estilos prontos para o seu Word de acordo com as Normas ABNT.
Inserir e configurar o sumário automático
Vá em Referências> Sumário e selecione alguma das opções disponíveis, pode ser a primeira. Agora você deve selecionar a palavra SUMÁRIO e configurá-la para Arial 12, negrito, alinhamento no centro e espaçamento de 1,5 entre linhas. A cor do título deverá ser preta. Pule duas linhas entre o título e o sumário.
O segundo passo é ir no mesmo local onde você clicou para adicionar o sumário. Procure pela opção Personalizar Sumário.
Clique em opções e procure pelos estilos de título 1 até o 5 que você configurou, e digite 1 em nível do índice para cada um deles. Feito isso clique em OK.
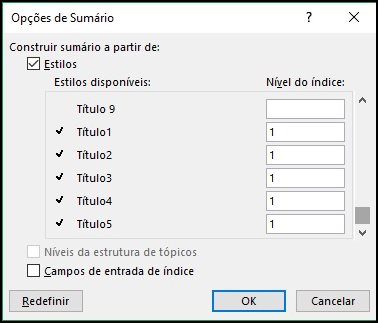
Desmarque a opção usar hiperlinks em vez de números de página. E em mostrar níveis digite 5, depois dê um ok.
Se você conseguiu realizar todas as etapas acima, então o seu sumário automático está pronto e configurado, agora eu vou te ensinar a como utilizá-lo corretamente.
Como utilizar o sumário automático
Apesar do nome “automático”, o Word não irá adivinhar o que é um título primário, secundário, etc. Cada vez que você inserir um novo título em seu trabalho, clique no estilo de título configurado que corresponder a ele.
Para isso é bem simples, basta selecionar o corpo do título e clicar no estilo de título desejado. Para o seu sumário automático dar certo, você precisará ter isso como hábito.
Perceba que o seu sumário não atualiza automaticamente, no entanto basta clicar com o botão direito do mouse em cima dele e selecionar a opção atualizar sumário.
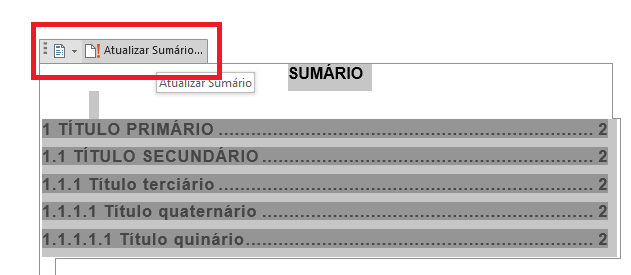
Se você inseriu títulos novos, utilize a opção “atualizar o índice inteiro”. Caso você queira apenas atualizar os números, utilize a outra opção.
Customizar o sumário automático
Para customizar o sumário de acordo com as Normas ABNT, deve-se fazer isso manualmente. Mas apenas com o TCC pronto. Isso porque o Word não irá gravar essas mudanças que serão feitas e o sumário será desformatado sempre que for atualizado.
Para que os elementos do sumário fiquem com a formatação dos títulos do trabalho, deve-se selecionar um a um e aplicar negrito e itálico quando for o caso.
Os pontilhados não devem ser mudados, então não negrite eles.
O resultado ficará assim:
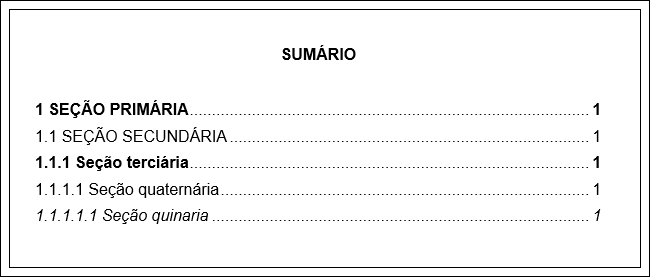
Paginação a partir da introdução
Outra coisa que você deverá fazer é configurar a paginação para iniciar apenas a partir da introdução. De acordo com as Normas ABNT, todas as páginas a partir da folha de rosto devem ser numeradas, mas os números de página devem ser visíveis apenas a partir do primeiro elemento textual, no caso a Introdução.
Eu criei outro artigo para explicar como fazer isso, pois este aqui já está enorme. Nele eu mostro duas formas de fazer essa configuração. Caso tenha interesse clique aqui.
Listas de ilustrações automáticas
Aqui no blog você já aprendeu a fazer listas de ilustrações de maneira manual, mas este é um processo bastante demorado em alguns casos. Por isso, hoje iremos mostrar como fazer uma lista de ilustrações automática.
Para fazer as listas, o processo é bem parecido como fazer um sumário automático. Se você conseguiu fazer um, irá ter muita facilidade para criar listas automáticas no Word.
Lembrando que essas listas devem ficar antes da página do sumário.
Vamos aprender?!
Criar um estilo de título
Começaremos criando um estilo de título específico para a lista que você está criando. Cada tipo de ilustração deverá ter um estilo de título diferente.
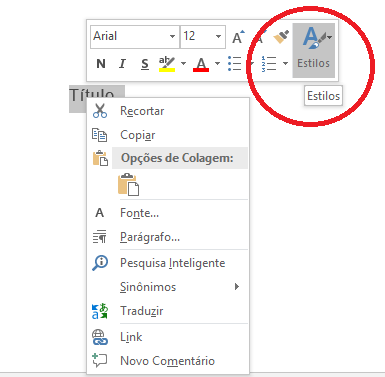
Faça o seguinte:
- Escreva alguma palavra no seu word (ex: título)
- Agora selecione ela e aperte o botão direito do mouse
- Clique em Estilos > Criar um Estilo
- Coloque o nome, ex: figuras, gráficos, quadros
- Em seguida clique em modificar
- Coloque para o texto ficar centralizado
- Aperte OK.
Este estilo você irá utilizar para uma só coisa, ou seja, se você nomeou como “figura” utilize somente para as figuras. Crie um estilo idêntico para cada tipo de lista que você irá criar. Isto é, se tiver quadros, faça um estilo com o nome Quadros. Se tiver gráficos, faça um estilo com o nome Gráficos. E assim por diante..
Inserir uma lista automática
Agora vamos montar a nossa lista automática. Como exemplo vou utilizar a lista de figuras.
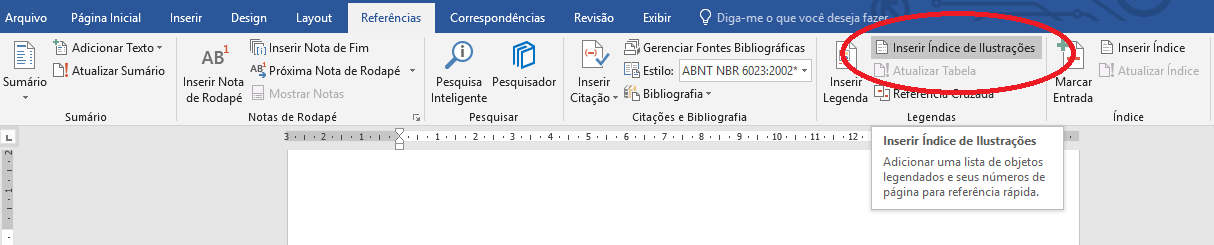
- Em uma página em branco, vá em Referências > Inserir índice de Ilustrações
- Clique em Opções
- Selecione o estilo de título configurado para aquela lista (ex: Figura)
- Clique em OK
Fazer a lista funcionar
Perceba que a lista não vai funcionar sozinha. Sempre que inserir o título de alguma ilustração, (ex: Figura 01: Ilustração de tal coisa) atribua o estilo de título configurado.
Para que os elementos apareçam na lista, você deverá ir na página em que ela está inserida e clicar no Menu Referências do Word.
Clique em Atualizar tabela > Atualizar o índice inteiro. Ou apenas os números de página se assim desejar.
Formatar a lista
Para formatar essa lista de acordo com as Normas ABNT serão necessários mais alguns passos, mas faça-os apenas quando terminar o trabalho (pois quando for atualizar a lista a formatação irá zerar):
- Insira o título da lista em letra maiúscula (pode ser dentro ou fora dela), ex LISTA DE FIGURAS
- Centralize, negrite e deixe uma linha em branco.
- Em seguida selecione todos os elementos da lista
- Clique com o botão direito do mouse e clique em parágrafo
- Tire o recuo especial e coloque o espaçamento entre linhas de 1,5.
- Dê um OK e está pronto.
É isso pessoal, talvez você não acerte de primeira. Mas é só ir com calma que uma hora dá certo e aí você nem precisará mais deste tutorial. Lembre-se também que qualquer dúvida é só perguntar nos comentários abaixo.
Resultado do exemplo
Veja como ficou o resultado da lista de figuras seguindo o passo a passo acima.
Lista de Figuras
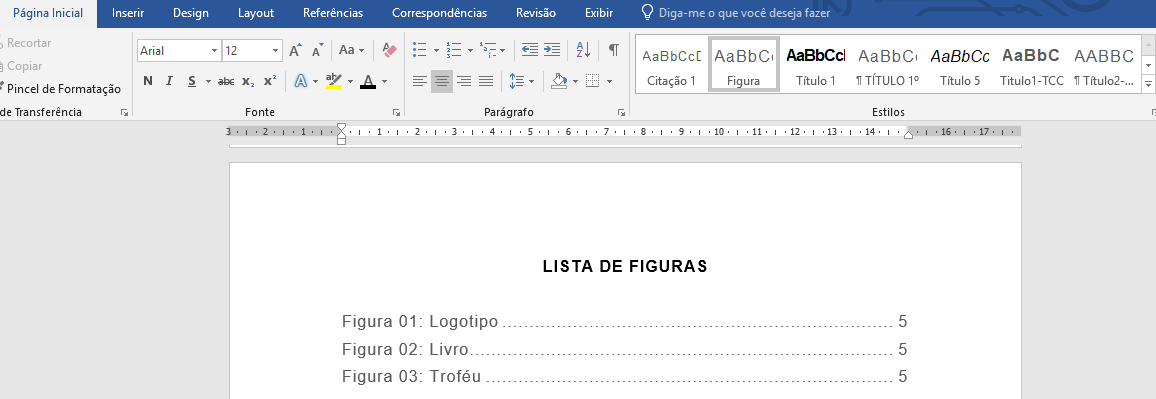
Título das figuras no texto
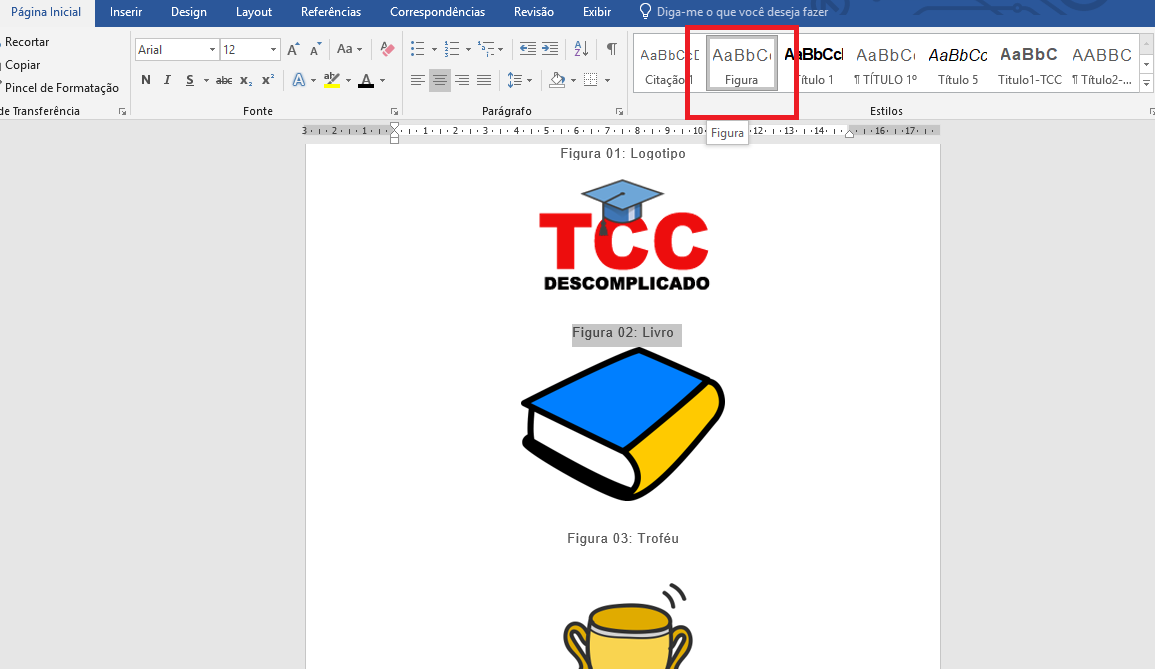
Conclusão
Fazer um sumário automático, bem como as listas automáticas exige um pouco de paciência para serem configuradas corretamente, mas acredite: irá demorar no mínimo cinco vezes mais se você quiser fazer isso tudo manualmente.
Seguindo as instruções acima de como fazer um sumário automático no Word não tem erro. Caso algo não aconteça como o esperado, revise as etapas e tente novamente.

Ebook Grátis!
Receba GRÁTIS o seu Guia Definitivo que ensina a desenvolver um TCC do início ao fim em 30 dias. Só precisa se inscrever:
Artigos Relacionados
Sobre o Autor




0 Comentários