Como inserir fórmulas no Word
Aprenda a inserir qualquer tipo de fórmula no Word através do método tradicional ou por desenho. Passo-a-passo mostrando como fazer.

Neste artigo irei ensinar passo a passo como inserir fórmulas no Word.
No começo pode parecer difícil, mas com um pouco de prática você conseguirá fazer qualquer fórmula em menos de um minutinho.
Antes de começar a inserir a fórmula, tente entender a estrutura dela.
Assim ficará mais fácil descobrir quais opções você deverá selecionar.
Para exemplo, utilizaremos a fórmula da TIR (Taxa interna de retorno) que é muito utilizada em trabalhos de administração.
Pesquisando no Google Imagens aparecem diversas opções.
Mas optamos por escolher essa fórmula feita pelo site Treasy:
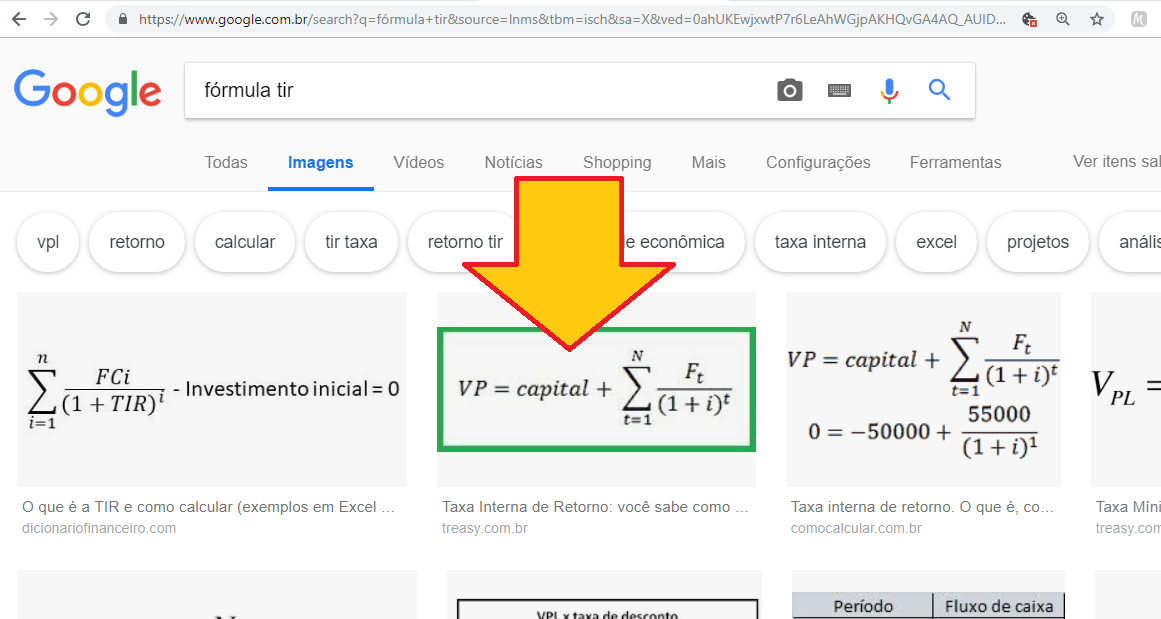
Como é que faz essa fórmula no Word?
Bom, existem duas formas.
Uma é pelo modo tradicional, onde você irá montando a estrutura da fórmula de acordo com sua necessidade.
A outra você poderá desenhar a fórmula com o mouse.
Veremos daqui a pouco como utilizar cada um deles, mas antes vamos apresentar as ferramentas básicas:

Nesse menu estará tudo o que você irá precisar para montar as fórmulas.
Mais para a esquerda temos os símbolos. Sempre que houver um símbolo na fórmula basta clicar ali.
Já na parte mais a direita, são as estruturas da fórmula. Ali você clica se quiser fazer uma fração, raiz, função, etc..
Agora vamos para o exemplo prático no método tradicional e no método por desenho.
Para o passo a passo abaixo, faremos uma “cópia” da fórmula da TIR que foi apresentada no começo do artigo.
Método tradicional
Vá em Inserir > Equação > Inserir Nova Equação
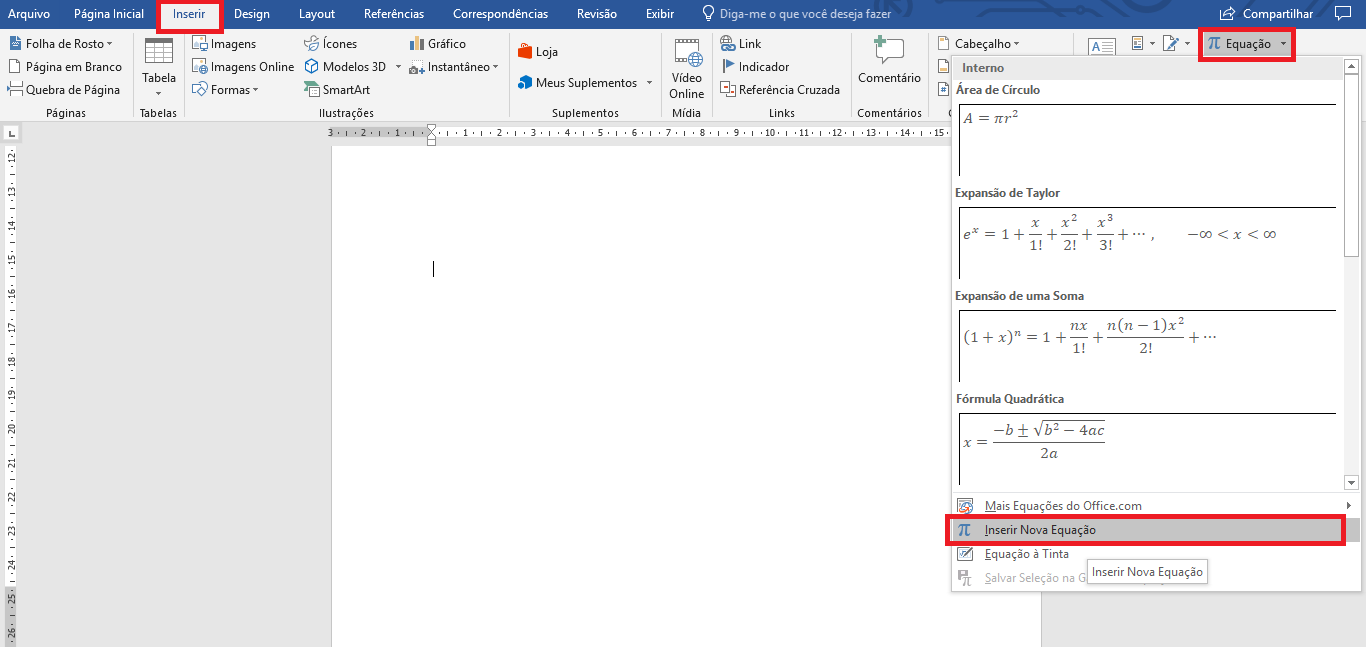
Agora nós vamos precisar montar essa fórmula do zero.
Perceba que uma parte da equação é possível fazer apenas digitando: VP = capital +
Agora o símbolo da somatória (aquele Σ grande) precisa ser inserido. Para isso, procure pela opção correta ali na barra de edição e insira ela.
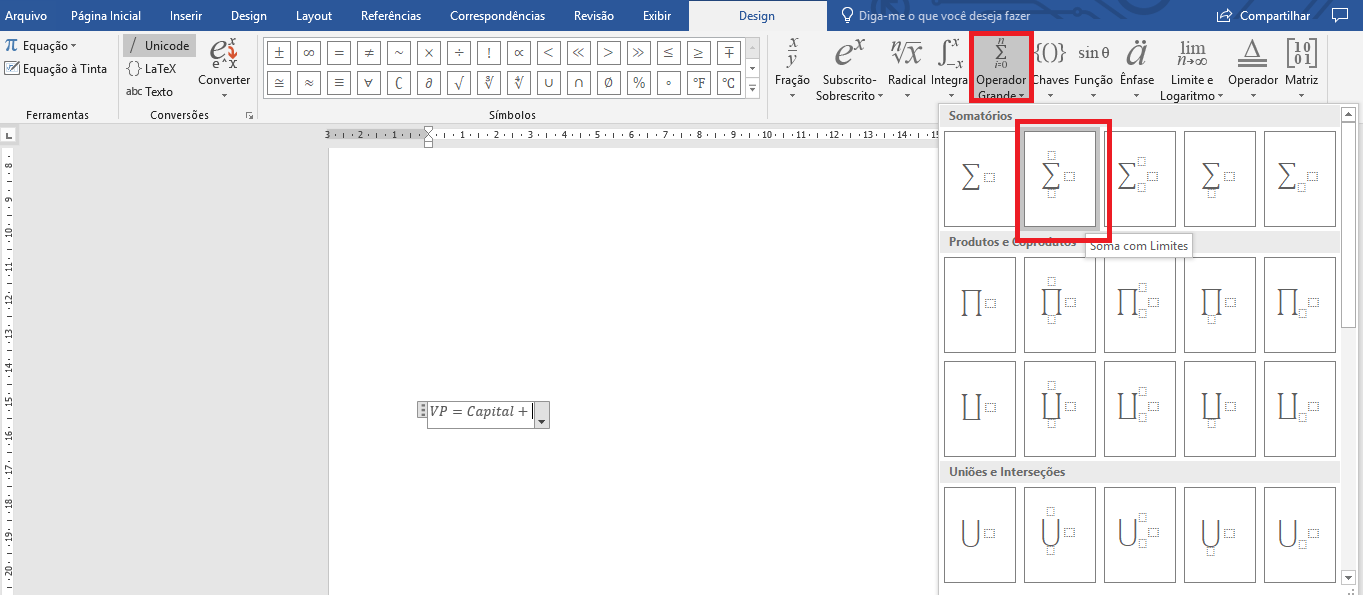
Agora é só preencher os quadradinhos. Vamos começar pelos que estão em cima e em baixo da somatória.
Basta digitar N no de cima, e t = 1 no de baixo.
Note que o quadradinho do meio deverá ser uma fração, então temos que escolher a opção fração antes de inserir os valores nela.
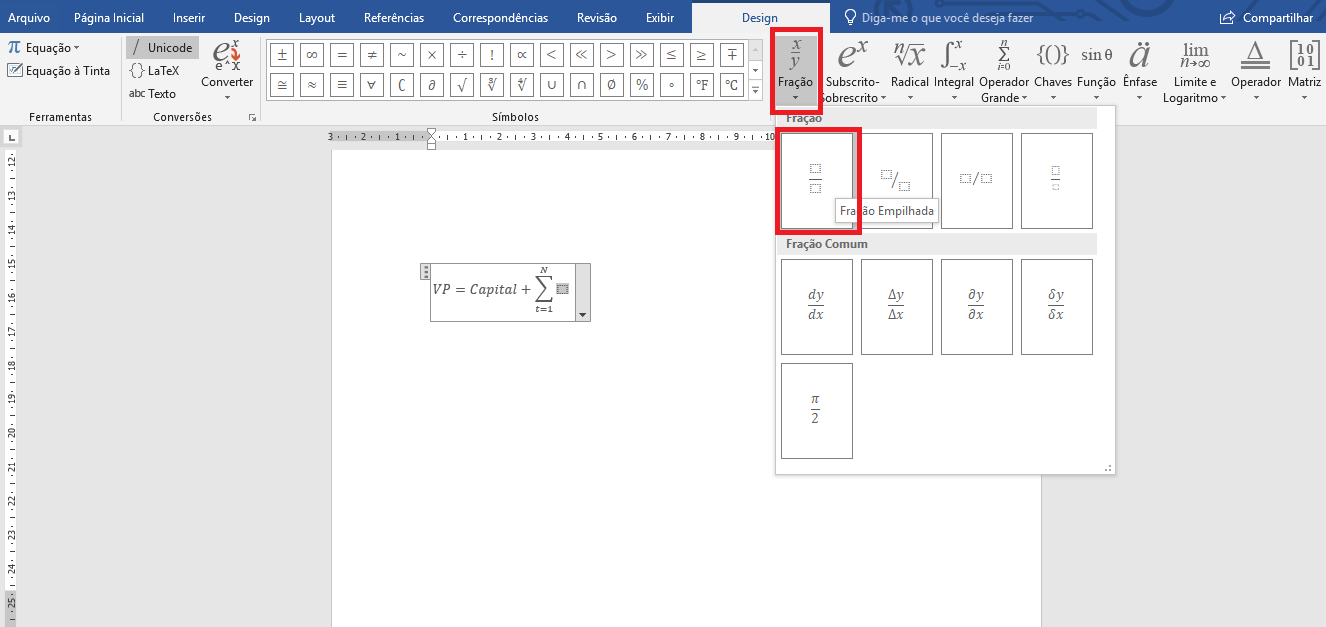
Clicando em fração, aquele quadradinho que faltava preencher agora se tornaram dois. Vamos começar a fazer o de cima.
Note que o termo t da equação deverá ser subscrito. Então teremos que selecionar novamente uma opção para essa situação.
Clique no quadradinho de cima e então vá nas opções.
Escolha a opção correta:
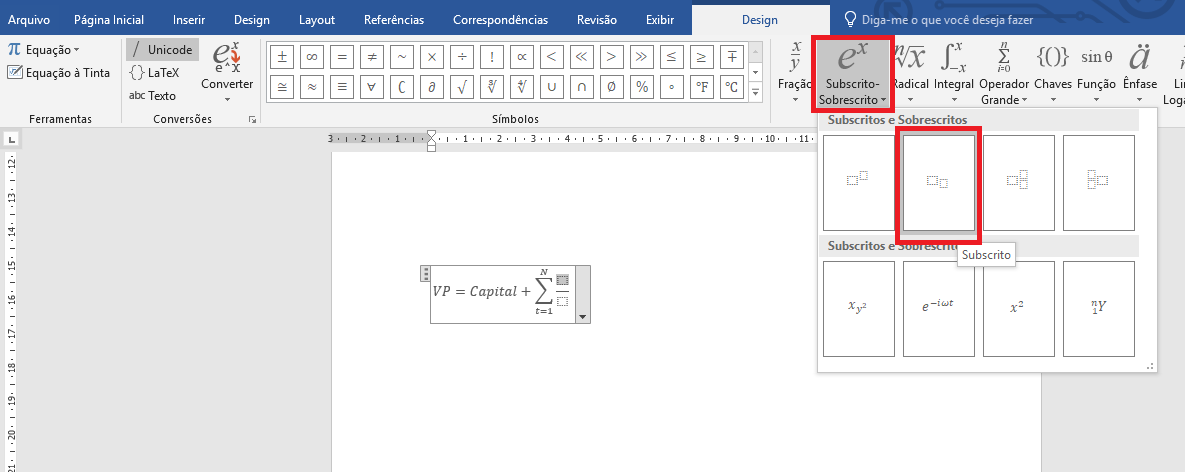
Preencha os campos, nesse caso F no primeiro quadrado e t no quadrado que está subscrito.
Falta ainda a última parte da fórmula. Perceba que agora o t deverá ser sobrescrito (elevado).
Então novamente devemos procurar uma opção específica para isto.
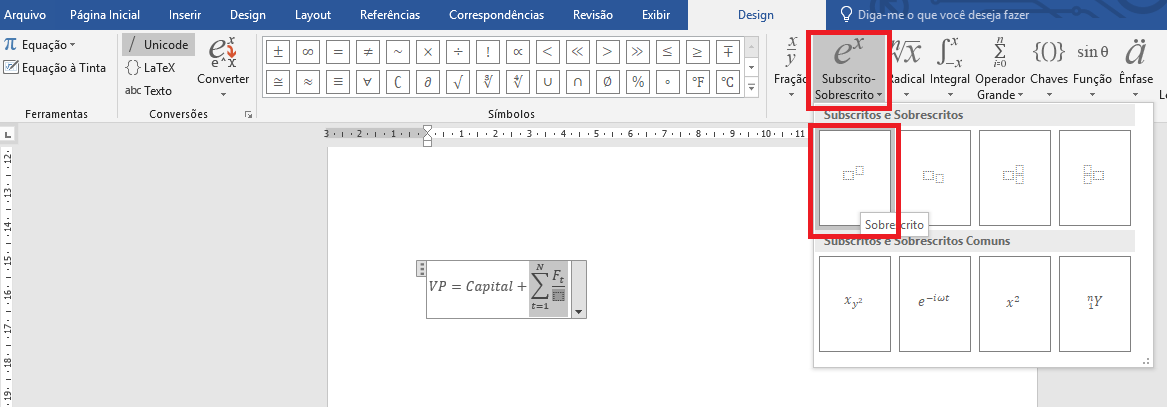
Só falta digitar os valores (1+i) no quadrado de baixo e t no quadrado sobrescrito. E aí está a nossa fórmula completa:
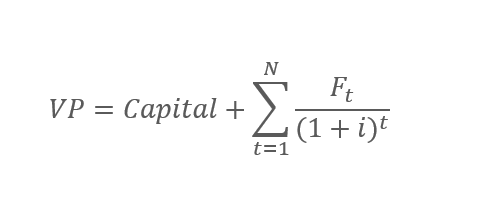
Se você quiser, poderá aumentar o tamanho da fonte, colocar em negrito, itálico, mudar a cor etc. Dá para customizar de acordo com a sua necessidade.
Método através de desenho
Vá em Inserir > Equação > Equação à tinta. Abrirá uma janela, nela você terá que desenhar a fórmula com o mouse.
As ferramentas disponíveis são:
- Gravar: é como se fosse o lápis, quando você for desenhar a fórmula essa opção deverá estar ativada.
- Apagar: é a borracha, você irá utilizar quando quiser apagar alguma parte.
- Selecionar e corrigir: nem sempre o Word acerta o que você está querendo escrever. Então ali você terá algumas opções para corrigir. E se nenhuma das opções for a correta, reescreva a parte errada.
- Limpar: irá apagar tudo e iniciar novamente do zero.
Não tem segredo nenhum é só ir desenhando e corrigindo. No entanto eu vou avisando que talvez você “perca a paciência” com esse método. As vezes são necessárias várias tentativas.
Veja como ficou a nossa fórmula feita pelo método de desenho:
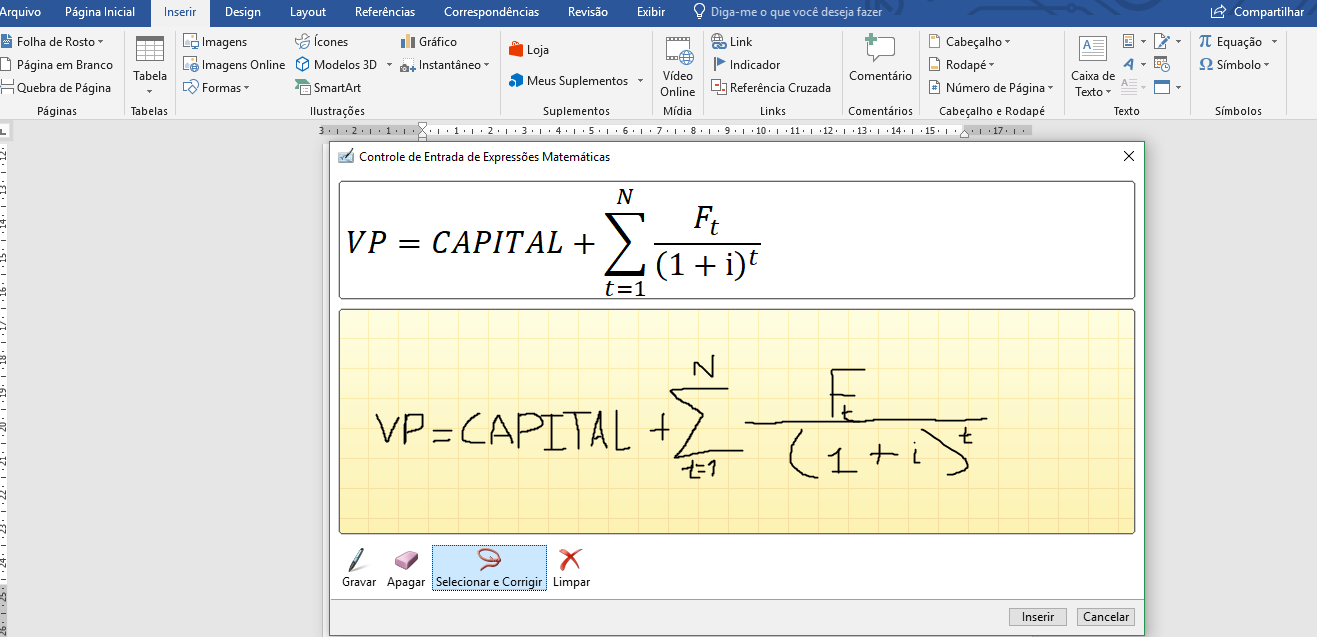
Deu certo também, mas foi preciso corrigir e refazer várias vezes. A fórmula feita por desenho é a segunda da imagem a seguir:
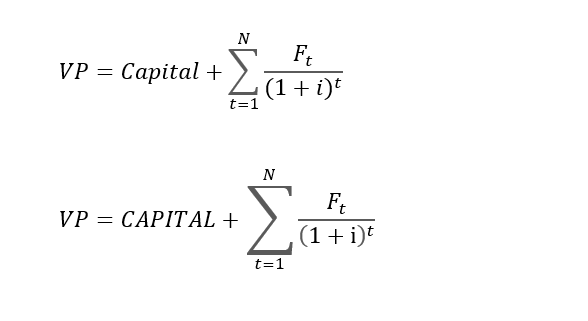
Veja como fazer em vídeo
Considerações finais
Talvez você esteja se perguntando, mas não seria mais fácil salvar a imagem da fórmula e inseri-la no trabalho?
Sim, você tem razão, mas imagine que você precise inserir 10, 20 ou sei lá, 40 fórmulas.
Talvez você nem encontre todas elas na internet. Isso é quase certeza. E também o trabalho ficará uma bagunça total, um amontoado de estilos diferentes, imagens sem um padrão específico, algumas sem qualidade nenhuma e completamente distorcidas.
Inserindo as fórmulas pelo Word, é possível deixar tudo bem mais bonito e profissional. As fórmulas ficam completamente legíveis e formatadas.
Na minha opinião, o modelo tradicional é o mais fácil. Porém você pode se habituar mais com o modelo de desenho.

Ebook Grátis!
Receba GRÁTIS o seu Guia Definitivo que ensina a desenvolver um TCC do início ao fim em 30 dias. Só precisa se inscrever:
Artigos Relacionados
Sobre o Autor
1 Comentário

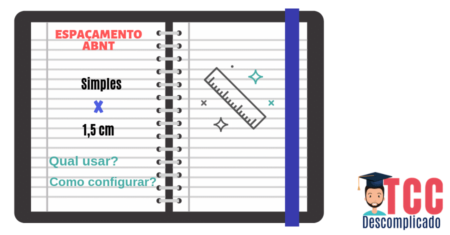


Legal, estou padronizando as fórmulas do meu TCC e este artigo foi muito útil.