Fazer o TCC pelo Google Docs é possível?
Aprenda a fazer o TCC pelo Google Docs, formatando o conteúdo do seu trabalho de acordo com as Normas ABNT. Tutorial bem completo, aproveite!

Um dos principais problemas de quem está fazendo um trabalho de conclusão de curso é a utilização do Word.
Algumas pessoas não possuem uma licença para o software, outras simplesmente não se adaptam.
Seja lá qual for a sua situação, é possível fazer o TCC pelo Google Docs… porém com algumas limitações.
O Google Docs é uma ferramenta completa, onde você poderá criar documentos de texto, planilhas, apresentações e formulários. Tudo de graça e online.
Como fazer o TCC pelo Google Docs
Para ter acesso ao Google Docs, você terá que possuir uma conta no Gmail.
Provavelmente você já possui uma conta no Gmail, então basta acessar este link para abrir o Google Docs.
Nessa página, clique em “Abrir o Documentos Google” e crie um novo documento em branco.
Agora siga as instruções abaixo se precisar de ajuda para a formatação de acordo com as Normas ABNT no Google Docs.
Configuração das Margens
A primeira coisa que eu sempre faço ao criar um arquivo novo é configurar as margens da página para as exigências das Normas ABNT.
Vá em Arquivo > Configuração da Página.
Irá abrir uma janela, lá você insere as configurações necessárias. Em Margem Superior e Esquerda, insira valor 3.
Em Margem Inferior e Direita, insira o valor 2.
Depois clique no botão Definir Como Padrão e dê um OK.
Aprendendo os comandos básicos
O Google Docs é muito simples de utilizar, sua interface é bastante amigável.
Porém os comandos principais que você irá utilizar para formatar o TCC utilizando o Google Docs se encontram em lugares diferentes do Word. Então vamos aos principais comandos:
- Inserir uma quebra de página: Inserir > Quebra > Quebra de página.
- Inserir um título: Formatar > Estilo de Parágrafo > Selecione o título desejado.
- Recuar primeira linha do parágrafo: Aperte a tecla TAB.
- Ajustar espaçamento: Formatar > Espaçamento Entre Linhas.
- Inserir tabela: Inserir > Tabela
- Inserir nota de rodapé: Inserir > Nota de Rodapé
Para mudar a fonte e o alinhamento do texto é praticamente a mesma coisa que no Word.
Inserir um sumário automático
Para inserir um sumário automático no Google Docs é muito mais simples que fazer um sumário no Word.
Vá em Inserir > Sumário. O sumário será inserido no local que o cursor do mouse estiver posicionado.
Escolha a opção com números de página.
Configurar o sumário
Para que o sumário funcione corretamente, é preciso configurar os estilos de título e a paginação do trabalho.
Também é necessário aplicar alguns detalhes manualmente para que ele fique conforme as normas ABNT.
Configurar os estilos de títulos
Para que os títulos do seu trabalho apareçam no sumário automático, você terá que utilizar estilos de títulos.
Sempre que um novo título for inserido, você deverá atribuir um estilo para ele.
Para atribuir um estilo ao título, selecione ele e vá em Formatar > Estilos de Parágrafo > Selecione um estilo de título (Ex: Título 1).
No entanto os títulos do Google Docs não vem configurados de acordo com as Normas ABNT, portanto você terá que modificá-los.
Isso pode ser feito de várias maneiras, mas a mais simples é a seguinte forma:
- Vá para uma página em branco
- Insira 5 títulos (Primário, secundário, terciário, quaternário e quinário)
- No título primário aplique o Título 1. Depois coloque a fonte dele para Arial 12 e negrito
- No título secundário aplique o Título 2. Mude a fonte para Arial 12.
- No título terciário, aplique o Título 3. Mude a fonte para Arial 12 e Negrito.
- No título quaternário, aplique o Título 4. Mude a fonte para Arial 12.
- No título quinário, aplique o Título 5. Mude a fonte para Arial 12 e Itálico.
- Agora selecione todos os títulos e mude a cor da fonte para PRETO e ALINHAMENTO JUSTIFICADO.
Feito essas etapas, a configuração dos títulos está feita conforme as Normas ABNT. Agora em cada título do seu trabalho, aplique o estilo de título correspondente a ele (EX: 1 INTRODUÇÃO – Aplicar título 1). Veja as instruções acima em vídeo:
Como Numerar Páginas no Google Docs
Para inserir número de página no Google Docs é bem fácil.
Vá em Inserir > Cabeçalho e número de página > Número de página. Selecione a opção em que aparece o número 1 na segunda folha e no canto superior da página.
Perceba que a primeira folha (Capa) não recebeu número de página, enquanto as outras estão numeradas.
DEFEITO ENCONTRADO:
Infelizmente até o momento da finalização deste tutorial, o Google Docs ainda não possui nenhuma opção para que a paginação apareça apenas após a introdução.
Isto certamente fará você perder alguns décimos na nota da sua monografia.
Fique ciente disto caso queira utilizar o Google Docs para fazer um TCC.
Atualizar o Sumário Automático
Para que os títulos configurados apareçam no seu sumário, clique em Atualizar Sumário.
Perceba que os títulos estão recuados, na maioria das faculdades é exigido que os títulos fiquem alinhados à esquerda.
Então clique na frente de cada título e aperte a tecla BACKSPACE uma vez.
Provavelmente os títulos também não ficaram formatados conforme você configurou anteriormente, então atribua os detalhes (negrito, itálico..) quando for necessário.
Para finalizar, escreva a palavra SUMÁRIO, centralizado em negrito e tamanho 12.
Deixe uma linha em branco. Selecione todo o sumário e modifique o espaçamento entre linhas para 1,5. Veja essa etapa em vídeo:
OBS: Sobre o recuo dos títulos no sumário, se você quiser pode deixar recuado. Mas normalmente as faculdades exigem que eles sejam alinhados à esquerda.
Como fazer uma citação direta longa
Para inserir uma citação direta longa no Google Docs digite o texto da citação. Selecione-o completamente.
Mude a fonte para 10, alinhamento para justificado, recuo a esquerda de 4cm e espaçamento simples. Veja como fazer:
Salvar o Arquivo do TCC
O Google Docs permite que você salve o arquivo na nuvem ou faça o download dele para o seu computador.
Para salvar na nuvem não é necessário fazer nada, pois o Google salva automaticamente.
Caso você tenha editado alguma coisa e quer voltar a uma versão anterior, não tem problema. Há um histórico de versões onde você poderá resgatar tudo o que quiser.
Para fazer o download para o computador vá em Arquivo > Fazer download como.
Selecione em qual formato você quer salvar o arquivo. Provavelmente você irá escolher a DOCX (para abrir no Word) ou em PDF.
Nada impede que você faça o download em vários formatos.
Conclusão
Atualmente não há mais a necessidade de se ficar preso à suite da Microsoft Office para conseguir fazer um TCC direito.
O Google Docs evoluiu muito e oferece os principais serviços presentes no Word gratuitamente e sem a necessidade de instalar nada no computador.
Como você viu acima, as principais funcionalidades que um acadêmico em fase de TCC precisa estão disponíveis no Google Docs.
Porém ainda há algumas limitações como numerar as páginas do trabalho por exemplo que impedem a realização de um TCC completamente pela ferramenta.
Pontos fortes de fazer o TCC pelo Google Docs
Esses são alguns dos pontos positivos do Google Docs que eu percebi fazendo este tutorial:
- Salvamento automático
- Arquivos não corrompem
- Totalmente grátis
- Muito prático e fácil de usar
- Muitas funcionalidades
- Sumário automático simples de fazer
- Compatível com o Word
- Suporta compartilhamento
Pontos fracos de fazer o TCC pelo Google Docs
Nem tudo é perfeito né? eu também encontrei duas limitações relacionadas ao Google Docs, mas provavelmente há muito mais:
- Não é possível customizar a paginação para não aparecer em determinadas folhas (Paginação ABNT)
- Ainda é bem mais incompleto que o Word
- Precisa de internet para funcionar
Com isso, você precisa estar ciente de que utilizando o Google Docs para fazer o TCC, a formatação do seu arquivo não sairá 100% de acordo com as Normas ABNT e isso o impedirá de conseguir a pontuação máxima na Monografia.
Portanto, a melhor opção sem dúvidas é essa abaixo:
Como fazer um TCC pelo Monografis
Tanto o Google Docs, quanto o Word são excelentes ferramentas para fazer um TCC com limitações referente às Normas ABNT.
Mas se você não tem saco para isso, se o tempo está apertado,se simplesmente não consegue formatar o seu TCC, ou se você quer FAZER UM TCC PERFEITO eu te indico o Monografis.
O Monografis é um programa elaborado por professores que formata o seu TCC completamente dentro das Normas ABNT. Alias, ele não só formata o TCC como o auxilia a escrever todo o conteúdo.
É como se você contrata-se o seu professor orientador para fazer o serviço pesado do seu trabalho.
Veja o vídeo de apresentação do programa:
Bônus: adquirindo uma licença do Monografis com desconto neste link aqui, você ganha diversos bônus. Aproveite!

Ebook Grátis!
Receba GRÁTIS o seu Guia Definitivo que ensina a desenvolver um TCC do início ao fim em 30 dias. Só precisa se inscrever:
Artigos Relacionados
Sobre o Autor
3 Comentários
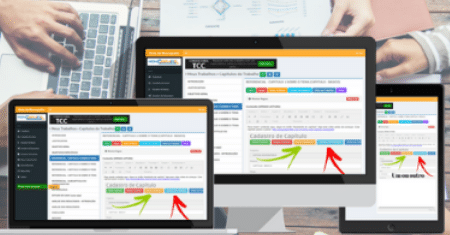


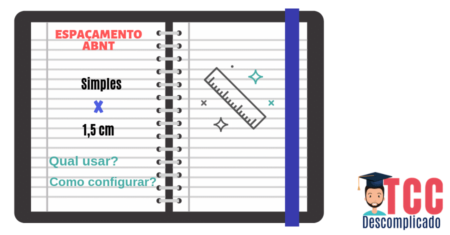
Para que a numeração de pagina não apareça é só adicionar uma QUEBRA DE SEÇÃO CONTÍNUA na primeira e última linha da página que você não quer que apareça, depois é só marcar no rodapé dessa mesma página a opção de PRIMEIRA PÁGINA DIFERENTE
VOCÊ ME SALVOU HAHA OBRIGADO
Como realizo a paginação do TCC a partir da introdução, porém contando com as páginas anteriores ?
Você precisa acessar o Documentos Google e seguir os passos abaixo:
1º Leve o cursor até a página anterior a que você deseja permanecer a numeração.
2º Inserir – Quebra – Quebra de seção (Próxima página)
3º Inserir – Cabeçalho e número de página – Número de página – Selecione conforme a ABNT.
4º Selecione o número na página que deseja permanecer – Formatar – Cabeçalhos e rodapés – Clique em Vincular ao cabeçalho anterior.
5º Inserir – Cabeçalho e número de página – Número de página – Selecione conforme a ABNT.
6º Selecione o número da página anterior e delete, clique duas vezes com o botão direito do mouse para salvar.
Espero ter ajudado.